반응형
#Mac 키보드 단축키, 아이맥 잠자기 단축키, control-command-Q
#단축키
#아이맥 잠자기 단축키
#control - command - Q
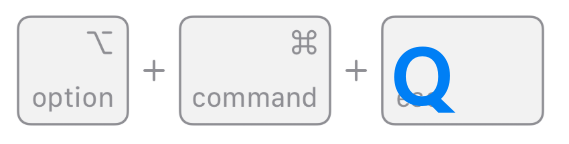
#꼭 필요한 단축키
#Mac을 잠자기 상태로 설정하거나 깨우기
Mac을 사용하지 않을 때 Mac을 잠자게 하여 에너지를 절약할 수 있습니다. Mac이 잠자기 모드 상태이면, 컴퓨터는 켜져 있지만 전원을 훨씬 덜 소비합니다. Mac을 끈 다음에 시동하는 것보다 컴퓨터를 잠에서 깨워 사용하는 것이 훨씬 시간이 절약됩니다.
#Mac을 잠자기 상태로 만들기
Mac을 잠자기 상태로 만들려면 다음 중 하나를 수행하십시오.
- Apple 메뉴
 > 잠자기를 선택하십시오.
> 잠자기를 선택하십시오. - Mac 랩탑에서 디스플레이를 닫으십시오.
- 키보드에 옵션이 있는 경우 Option-Command-미디어 추출 키
 를 누르십시오.
를 누르십시오.
팁: Mac에 Touch Bar가 있는 경우, Control Strip에 잠자기 버튼을 추가할 수 있습니다.
Apple 메뉴

> 시스템 설정을 선택한 다음, 사이드바에서 키보드

를 클릭하십시오. (아래로 스크롤해야 할 수 있습니다.) Touch Bar 설정을 클릭하고 ‘Control Strip 사용자화’를 클릭한 다음, 잠자기 버튼을 Touch Bar 위로 드래그하십시오.

#잠자기 상태에서 Mac 깨우기
Mac을 깨우려면 다음 중 하나를 수행하십시오.
- 키보드의 키를 누르거나 마우스 또는 트랙패드를 클릭하십시오.
- Mac 랩탑에서 디스플레이를 여십시오.
보안을 위해 Mac이 깨어난 후에 암호를 요청하는 옵션을 설정할 수 있습니다. Apple Watch로 Mac을 잠금 해제하고 요청을 승인하거나, 암호를 입력하는 대신 Touch ID를 사용할 수도 있습니다.
#Mac 키보드 단축키, 아이맥 잠자기 단축키, control-command-Q
반응형
'업무, Macbook, 맥북, 기능' 카테고리의 다른 글
| 맥북, 화면 스크린 샷, 캡쳐, Shift + Command + 5, 꿀팁 (0) | 2025.01.13 |
|---|---|
| 맥북 리셋하기, 재설정, 전송 또는 재설정, 5초만에 알아보기 (2) | 2024.12.28 |
| 바라보기, 찾기, 맥, 맥북 블루투스 꺼짐, 복귀, Command + Space 단축키로 검색해서 찾기, 5초만에 해결하기 (7) | 2024.11.10 |
| 바라보기, 맥, 맥북 캡쳐 후 카카오톡 붙여넣기, command + control + shift + 4, 5초만에 해결하기 (2) | 2024.11.10 |
| 바라보기, 찾기, 맥, 맥북 화면 캡처 및 스크린샷 단축키, Command(⌘) + Shift + 숫자3, 5초만에 해결하기 (2) | 2024.11.10 |

